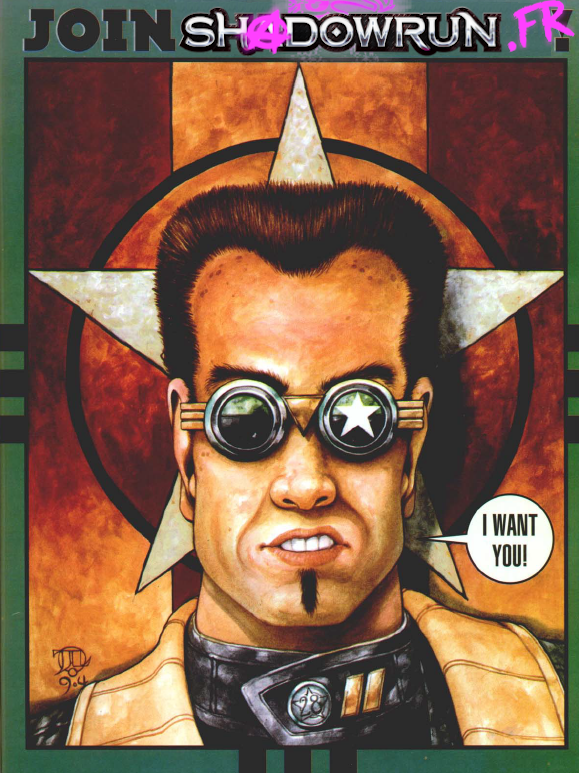
Comment écrire un article ?
Introduction
Pourquoi?
Vous avez écrit quelque chose pour Shadowrun. Cela peut être un scénario, de nouvelles règles, de nouveaux équipements, la description d’un lieu ou d’un groupe de personnages non-joueurs, une nouvelle… peu importe. Vous désirez publier ce « quelque chose » pour le mettre à la disposition du plus grand nombre. Seulement, vous n’y connaissez rien en technologie internet et web, ou tout simplement vous n’avez pas envie de vous embêter avec la gestion d’un site web complet.
Et bien c’est exactement pour cela que nous sommes là. Nous vous proposons un outil simple et puissant pour transformer un simple texte en un véritable article web, à la fois élégant et rigoureux dans sa technologie et dans son code ; sans que vous ayez à toucher à des choses barbares comme du HTML, des CSS, de l’XML, ou du SQL.
Comment ça marche ?
Pour faire simple, voici les étapes à suivre pour écrire et publier un article que nous détaillerons ensuite une à une :
- Avoir son « écrit » déjà rédigé, ou une bonne idée de ce qu’il va contenir,
- Obtenir un accès au module de rédaction,
- Se connecter au module de rédaction,
- Télécharger sur le serveur les éventuels fichiers ou images nécessaires,
- Rédiger (ou copié/collé le texte préparé) le document dans l’interface idoine, corriger les erreurs,
- Placer le document en attente de validation,
- Un responsable de rédaction relira rapidement votre document puis le validera,
- Le document est devenu un article, lisible par tout le monde sur le site web, automatiquement placé au bon endroit et correctement formaté.
Et voilà, c’est aussi simple que cela.
Toutes les étapes, une par une
1. Partir sur de bonnes bases
Si votre document n’est pas encore rédigé, vous pouvez simplement savoir ce que vous allez écrire et sauter cette étape. Sinon, jetez un œil neuf à votre document. Il doit être sous forme de texte (informatique – dans un fichier), le plus « propre » possible.
Propre ça veut dire quoi ? Tout simplement d’éviter au maximum (sinon vous aurez à le faire plus tard) les espaces inutiles, les caractères et lettres inutiles, les tabulations, les sauts de lignes intempestifs, bref tout ce qui est faussement appelé « mise en page » et qui ne sert en fait à rien et va considérablement vous gêner. Si vous utilisez un traitement de texte (comme Word, ou OpenOffice) toute la mise en forme (gras, italique, etc.) disparaîtra, elle est donc inutile mais ne gène pas particulièrement.
Si vous comptez employer des fichiers (par exemple un programme, ou un document Acrobat – .pdf) assurez vous que leur nom est le plus parlant possible, que leur format est le plus ouvert et facile à lire possible (par exemple préférez des fichiers .rtf à des fichiers .doc), et si c’est utile compressez le en utilisant un archiveur comme Zip.
Si vous comptez employer des images, n’oubliez pas que nous sommes ici dans l’univers très particulier du web. La première qualité d’une image est son poids – plus l’image est légère, mieux c’est -, la seconde est son utilité – mettre une image juste pour mettre une image est totalement inutile et gênera la lecture des visiteurs. Vérifiez donc son poids, son optimisation, sa taille, son intérêt, et son format. Sur le web, trois formats sont globalement supportés, dans l’ordre de préférence : le PNG (sans transparence alpha, donc en mode « 8 bits »), le JPEG, et le GIF.
2. Obtenir un accès
Pour obtenir un accès, il faut « faire une demande d’enregistrement »: , puis patienter quelque peu. Vous recevrez quelque temps plus tard un email à l’adresse fournie par vous, avec votre mot de passe et les informations pour vous connecter.
Bien entendu, vous pourrez changer ce mot de passe, et vos autres informations (*sauf* le __login__, attention donc à son choix) « sur la page de gestion d’informations ».
3. Se connecter au module de rédaction
C’est très simple, pour s’y connecter, rendez-vous en pied de page dans Méta, et cliquez sur connexion. Avec les informations reçues par email, vous aurez votre nom de connexion et votre mot de passe. Votre navigateur web doit accepter les cookies. Si vous êtes le seul utilisateur de votre ordinateur il est conseillé de cocher la case @Rester connecté@ ; si vous vous connectez d’un ordinateur partagé ou public (depuis un cybercafé, une salle informatique d’université, ou autre) il est conseillé de ne pas cocher la case, et de faire attention en quittant le poste de travail.
Par défaut, vous arrivez sur la page de rédaction d’un nouvel article. Vous pouvez bien sur naviguer entre les différents onglets pour voir ce qui est disponible.
4. Télécharger les fichiers et images
Première étape concrète de mise en ligne de contenu, si votre futur article inclus des illustrations ou des fichiers, allez dans l’onglet correspondant et téléchargez ces données.
Les images
Comme dit précédemment, vérifiez bien plusieurs points pour chaque image que vous comptez inclure :
- Est-ce que l’illustration est essentielle à la lecture de l’article, est-ce qu’elle est appropriée ?
- Est-elle au bon format ? Les formats acceptés sont le PNG, le JPEG, le GIF.
- Est-ce que sa taille (pixels sur pixels) n’est pas trop grande ? En largeur, 350 pixels de large est probablement une bonne taille maximale (au delà l’image sera automatiquement réduite par le navigateur, et le résultat n’est pas très élégant, mais vraiment pas du tout). Sinon réduisez la, ou téléchargez sur le serveur deux versions : une « miniature » (une bonne taille est 128 pixels), et une version réelle.
- Est-ce que son poids (en octets, ou kilo-octets) n’est pas trop élevé ? Pensez que des lecteurs utilisent encore des modems RTC (qui téléchargent, dans des conditions idéales, à 4ko par seconde) ou que certains paient leur connexion au débit transféré.
Une fois l’image téléchargée, le logiciel serveur vous demande plusieurs informations :
- Remplacer l’image : c’est au cas où vous voudriez remplacer l’image avec un autre fichier.
- Envoyer une miniature : cela sert au logiciel serveur à afficher une miniature dans la liste des images. Le serveur peut créer lui-même la miniature.
- Nom de l’image : si jamais vous voudriez changer le nom du fichier.
- Catégorie de l’image : c’est déjà plus intéressant. C’est la catégorie de votre image, c’est à dire l’endroit où elle est rangée. Cela permettra de s’y retrouver dans quelques mois quand il y a aura des centaines ou des milliers d’images. Sauf si vous souhaitez la placer ailleurs (et faites attention à la catégorie choisie, n’hésitez pas à demander, le mieux est de la placer dans une sous catégorie de la catégorie Rédacteur, sous catégorie à votre nom qui ne contiendra que vos œuvres. Si vous n’en avez pas une, demandez à un responsable.
- Texte alternatif : sur le web, chaque image affichée doit avoir un texte alternatif, pour prendre en compte ceux qui utilisent un navigateur vocal ou ceux qui ne téléchargent pas les images. L’image est alors chez eux remplacée par ce texte, qui doit donc décrire l’image. Par défaut, c’est aussi le texte affiché dans l’info-bulle quand un visiteur passe le curseur de la souris sur l’image (mais cela peut être modifié). Si vous utilisez une image qui n’est pas de vous (par exemple une image de FASA ou FanPro) il est impératif et obligatoire de préciser ici que l’image est d’untel (FASA ou FanPro si vous ne savez pas qui est l’auteur exact).
- Légende : c’est la légende de l’illustration, lorsque cela est nécessaire.
Et voilà, vous pouvez maintenant sauvegarder votre image sur le serveur. En revenant à l’onglet Images, elle sera dans la liste, et elle pourra être sélectionnée en utilisant trois balises au choix : Textile (dans le doute c’est celle-ci qu’il vous faut), Textpattern ou XHTML.
Recommencez le processus pour chaque image à rajouter ; bien sur ces images pourront être réutilisées par vous ensuite dans d’autres articles.
Les fichiers
Les fichiers sont tous les fichiers informatiques qui ne sont pas une image ; par exemple un programme exécutable, un document Adobe PDF, etc.
Le processus est le même que pour les images, mais avec moins d’informations à donner.
À cause de limitations techniques, on ne peut télécharger un fichier de plus de 10 mo sur le serveur via une interface web. Si votre fichier est plus gros que cela, essayez de le compresser.
5. Rédiger le document
Nous attaquons maintenant la partie vraiment intéressante, la rédaction proprement dit. Ne vous affolez pas, j’explique les choses dans le détail pour que tout un chacun ait accès aux meilleures informations et conseils possibles, et cela prend de la place. Mais en fait une fois que vous aurez compris le truc, vous verrez que c’est très simple et intuitif.
Interface
Lorsque vous vous connectez, par défaut vous êtes dans l’onglet Rédiger que l’on utilise pour rédiger un nouvel article (d’où le nom). Ci-contre vous voyez à quoi il ressemble. Il est relativement simple, et sur un nouvel article vous pouvez tout tester sans risque de « casser » quoi que ce soit. Nous allons néanmoins détailler les points un par un :
# Cet onglet ouvre une nouvelle fenêtre avec le site dedans.
# Cet onglet concerne la rédaction de nouveaux articles, ou la modification d’articles déjà enregistrés.
# Cet onglet affiche la liste de tous les articles existants, et permet de retrouver les siens pour les modifier si besoin est.
# Cet onglet concerne la gestion des images.
# Cet onglet concerne la gestion des fichiers à télécharger.
# Cet onglet concerne la gestion des liens vers d’autres sites ou ressources, peu utilisé pour le moment.
# C’est ici que l’on tape le titre de l’article. Pensez à mettre des majuscules normalement (au début du titre et des noms propres uniquement), à ne pas mettre de ponctuation inutile (et pas de point à la fin). Surtout pensez à choisir un titre à la fois original et unique (cela aidera à le retrouver), mais clair et « parlant » pour le visiteur. Pensez que d’ici 6 mois, 1 ans, 5 ou même 10 ans quelqu’un cherchera peut-être soit votre article qu’il aura perdu, soit un texte sur un sujet qui l’intéresse (et votre article sera candidat) et qu’un titre clair maintenant comme alors est la meilleure manière d’être lu.
# C’est ici que l’on entre le « corps » du texte qui compose l’article, c’est à dire sa moelle, son contenu réel. Un article s’écrit en utilisant un interpréteur de texte pour publication sur le web. À sa gauche vous avez un lien Aide qui affiche les commandes les plus usuelles. N’hésitez pas à faire des essais, à droite vous avez un bouton Previsualisé qui affiche une prévisualisation du résultat, vous verrez si quelque chose ne va pas sans rien casser.
# L’extrait est tapé ici. Ici un « extrait » est un petit texte (probablement de quelques lignes) qui sera affiché sur le site à coté du titre de votre article, et permettra au visiteur de savoir de quoi parle votre article.
# Le statut de votre article quand vous le sauvegarder. Brouillon signifie qu’il sera enregistré, mais pour votre usage personnel uniquement ; cela peut être utile si vous avez peur d’un bug ou d’un plantage, ou pour le relire plus tard à tête reposée. Masqué n’est probablement pas utile pour vous. En attente de validation signifie que votre article est près, finalisé, relu, et que vous voudriez qu’il soit publié. Publié signifie qu’il est affiché sur le site. Persistant n’est pas utile pour vous, c’est utilisé pour la cuisine interne du site.
# Ici l’on choisit la ou les catégories de l’article. Pour vous, cela consiste à choisir dans la première ligne (appelée « Catégorie 1 ») une sous catégorie de la catégorie Articles qui corresponde à ce que vous avez écrit. Si besoin est, vous pouvez lui donner une seconde catégorie. Si vous pensez qu’il manque une catégorie, n’hésitez pas à nous le signaler.
# Ici on choisi la « section » de l’article. Une section est une portion importante du site, un genre de « meta rubrique ». Dans votre cas, la valeur par défaut est la bonne : article.
# Ici vous pouvez décider si vous voulez activer ou non les commentaires. Les commentaires sont des messages laissés par les visiteurs, qui peuvent donner leur avis sur votre article. Ces commentaires seront affichés sous votre article, et vous seront envoyé par email. Vous pouvez également changer le message d’invitation à écrire un commentaire.
# Ici l’on choisi la date de l’article. Par défaut il prend la date et l’heure de la première fois où vous avez écrit l’article, vous pouvez changer cela pour la date « actuelle » en cochant la case « Mettre l’heure à jour pour maintenant ». Vous pouvez aussi choisir une date et une heure dans le « futur », l’article sera alors automatiquement publié à la date et à l’heure choisi.
# Ici vous enregistrez votre article, avec le statut décidé au point n°10.
# Ici vous entrez des informations supplémentaires relatives à l’article, appelées « méta-données ». Voir ci-dessous.
Une précision sur les « méta-données »
La Licence doit contenir une courte phrase décrivant la licence sous laquelle vous voulez publier votre article. Cette « licence » est en fait ce qu’a le droit de faire le visiteur avec votre document (tout votre document). Selon la nature du document, et vos désirs, il existe six licences très communes et utilisées : copyright X (signifie pour simplifier que l’on ne peut réutiliser le document et qu’il n’est présent que par autorisation ou tolérance de l’auteur, c’est ce que l’on utilise pour les documents officiels FASA ou FanPro), Usage personnel (c’est la licence par défaut si vous ne rentrez rien, cela veut dire en gros « autour d’une table de jeu vous en faite ce que vous voulez, en dehors d’une table de jeu vous ne pouvez l’utiliser »), « Art Libre« , « GNU Free Documentation License« , « Creative Commons« , et enfin copyleft (vous libérez tous les droits possibles sur le document). Si vous avez un doute, utilisez la licence par défaut ou la licence Creative Commons. Aucune de ces licences ne peut supprimer vos droits fondamentaux en tant qu’auteur, à ce sujet voir « La propriété intellectuelle et artistique« :.
L’Auteur réel, qui est le nom du ou des auteur(s) qui ont écrit le document à l’origine. Par exemple si vous publiez une courte traduction d’un texte publié par FASA ou FanPro, l’auteur d’origine est Tom Dowd, Steve Kenson, ou l’un des auteurs auteurs de Shadowrun. La mention est très importante, quand vous écrivez des textes à vous, vous ne voulez pas que quelqu’un aille les publier ailleurs son son propre nom n’est-ce pas ?
Le Spoiler est une indication pour les lecteurs que l’article va révéler des secrets de l’univers, la fin d’un scénario, bref tout ce que les joueurs actuels ou futurs ne doivent pas lire. Si l’article n’est pas un « spoiler » alors n’écrivez rien dans le champ, sinon entrez n’importe quelle valeur (par exemple « oui ») et un avertissement sera affiché.
La Langue est la langue principale de l’article. La plupart du temps c’est le français bien sur, et c’est donc la valeur « par défaut » si vous n’entrez rien dans le champ. Sinon, c’est le code à deux lettre (code ISO) de la langue. Par exemple _fr_ est la valeur par défaut pour le français, _en_ pour l’anglais, etc. Si une langue différente est entrée, un petit icône sera affiché à coté de l’article.
Le Canon désigne l’adhésion au « canon » de l’article. Le « canon » est : « à quel point les informations ici sont vraies du point de vue de FanPro ? ». Il y a trois valeurs possibles :
* officiel : veut dire que l’article est absolument officiel, et de source officielle.
* canon : veut dire que l’article respecte le canon officiel publié, mais qu’il est écrit par un indépendant sans relation avec FASA ou FanPro. Une future publication peut éventuellement le contredire.
* alternatif : veut dire que l’article s’écarte du canon officiel, et qu’il le contredit en un ou plusieurs points. Ce n’est absolument pas péjoratif, mais c’est une aide pour le lecteur qui ne connaît pas forcément par cœur les 200 et quelques suppléments Shadowrun pour savoir ce qui est officiel ou non.
En cas d’absence d’informations de canon, il sera précisé sur l’article que ces informations ne sont pas disponibles ; il est donc intéressant pour vous de le préciser.
Philosophie de rédaction
C’est un point important, chaque article (chaque page en fait) de « shadowrun-jdr.fr » se veut conforme aux standards web du W3C et sémantique. Sémantique c’est un bien grand mot, qui ici veut dire quelque chose de simple : chaque « élément » d’une page doit être identifié par sa fonction dans la page (ceci est un paragraphe, ceci est une liste, ceci est un sous-titre, etc.) et uniquement par cela.
Qu’est-ce que cela veut dire ? Tout simplement que vous ne devez pas vous dire « bon cette phrase va me servir d’un sous-titre, alors je voudrais qu’elle soit en gras, en rouge et en taille 15 ». Surtout pas. Vous direz « Cette phrase est un sous-titre » et c’est tout, derrière le logiciel s’occupera automatiquement de la mise en forme.
Quoi je peux pas mettre en gras un mot ?! C’est quoi cette restriction idiote ?! Il y a de nombreuses raisons à cela. La première, c’est que l’ensemble du web profite de pages web « propres », bien formées et bien écrites ; sur ce sujet les webmasters confirmés pourront consulter par exemple « OpenWeb » ou « Pompage« . Deuxièmement, imaginez quand il y aura des dizaines et des dizaines d’articles sur shadowrun-jdr.fr, avec des dizaines d’auteurs différents. L’un voudra peut-être mettre un retrait de première ligne et un autre non, l’un voudra écrire en rouge un autre en vert ; bref plus d’uniformité ce qui va rendre la lecture des visiteurs fastidieuse – pour ne pas dire plus. Et enfin, la chose est inutile ! Quand vous mettez un mot en gras, qu’est-ce que cela veut dire ? Est-ce que c’est parce que c’est un terme important, ou un lien hypertext, ou une citation, ou un extrait de code informatique ? Impossible à savoir. Alors que dans ce système « sémantique », c’est très simple.
shadowrun-jdr.fr choisi de respecter les standards du web (qui n’ont rien à voir avec « une nouvelle technologie à la mode », ce sont des standards datant d’avant les années 2000, dont l’esprit est le même que celui du premier HTML historique). Ici, vous ne dites pas « ce mot sera en gras », vous dites par exemple « je veux mettre une emphase sur ce mot » ou « ce paragraphe est une citation ». Et le webmaster du site « shadowrun-jdr.fr » a lui prévu que par exemple les mots en emphase (mis en valeur, en exergue) seront en italique, ceux en emphase forte seront en gras, etc.
Et tout ceci se fait très simplement avec WordPress.
5. Attente de validation
Une fois l’article rédigé, relu, corrigé, finalisé, vous pourrez le sauvegarder sous le status « En attente de validation » et attendre qu’un responsable vienne valider et publier votre article.
6. Validation d'un admin
Quelques heures plus tard (tout dépendra du temps libre de l’équipe de rédaction, généralement sous 24 heures, 48 heures au pire) un membre de l’équipe de rédaction viendra relire votre article pour s’assurer qu’il n’a pas de bug, que sa catégorie est la bonne, qu’il est compréhensible, etc. et si tout va bien il sera validé et publié, sinon nous vous enverrons un email avec les détails (et nous pourrons faire les corrections techniques pour vous si vous débutez).
L’objectif de la validation est d’aider les rédacteurs débutants à prendre les bonnes habitudes, à avoir immédiatement dès leur première publication des articles visuellement de qualité, faciles à trouver et à lire. Au fur et à mesure, si vous publiez de nombreux articles, vous pourrez directement valider et publier vous même vos articles.
7. Et voilà c'est fini !
Votre article est alors publié, il est automatiquement placé sur la page d’accueil du site, dans les diverses listes des « derniers articles publiés », et à sa place dans l’arborescence du site. Vous pourrez alors y aller, noter son URL (adresse web), et le crier au monde !
Une petite note à propos de la sauvegarde des données : notre hébergeur fait bien sur ses propres sauvegardes régulières, et les administrateurs du site sauvegarde tous les jours l’ensemble des bases de données et toutes les semaines l’ensemble des fichiers. Ces sauvegardes sont alors rapatriées sur d’autres ordinateurs. Néanmoins, on est jamais à l’abri d’une intervention musclée de la loi de Murphy, si vous voulez garder une copie de vos articles et documents sur votre ordinateur cela ne peut pas faire de mal.
Ne pas se marcher sur les pieds
Si vous comptez vous lancer dans une longue traduction ou adaptation d’un texte officiel, il est conseillé d’en informer les autres auteurs « sur le forum. En effet, d’autres peuvent avoir la même idée que vous, et vous finiriez par vous marcher sur les pieds.
À noter qu’en dehors de l’inutilité de refaire un travail déjà fait, il n’y a pas de « règle » contre les doublons. Si vous estimez que la traduction d’untel ne vous convient pas et si vous pensez pouvoir mieux faire, rien ne vous empêche d’en faire une seconde.
